ノートパソコンでテキスト打ち込んでいると、たまにタッチパッドが反応して、変な所から打ち込んでいたりするんです。
それが嫌で普段からタッチパッドは無効化してるんですが、この前Windows10の強制アップデートに会いまして。
前とどうもやり方が変わってるみたいで、検索しても答え出てこないし、どうすればいいのか全然わからなかったんですよ。
が、ようやく無効化できたので、記事にしてメモっておきたいと思います。
にしてもこういうどうでもいい所いちいち変えられるのは、本当ムカつきますね。
Windows10でタッチパッドを無効化する方法
Windows10でタッチパッドを無効化させる画面に飛ぶには、2通りの方法があります。
まずは従来通り、コントロールパネルから飛ぶ方法です。
「コントロールパネル」の「ハードウェアとサウンド」画面を開くと、「デバイスとプリンター」の中に「マウス」の項目があるので、それをクリックします。
そしてもう1つは、Windowsメニューから飛ぶ方法です。
画面左下にある「Windowsメニュー」を開くと、「設定」と言う項目がその中にあるので、これを選びます。
さらに設定の中から、「デバイス」と言う項目を選びましょう。
さらに次の画面では、左側のメニューから「マウスとタッチパッド」を選んで、関連設定にある「その他のマウスオプション」を選んでクリックします。
この2通りのルートから、「マウスのプロパティ」と言う画面が表示されるので、上にあるバーの中から「タッチパッド」を選択します。
その後左下にある、「クリックしてタッチパッドの設定を変更します」をクリックします。
するとこのような「タッチパッド」の画面にたどり着くと思います。
左側のメニューから「ポインティング」の項目を選択して、横にある「タッチパッド」のチェックを外します。
その後、右下にある「保存」をクリックすれば、タッチパッドが無効になってくれます。
以上の手順で、タッチパッドが動かなくなってくれると思います。
Windows10では動かなくなるほかに、感度を鈍くしたりなどの、より細かな調整が出来るようになっているみたいです。
それにしてもこんな細かい設定じゃ分かりづらいので、目立つところにでっかく有効と無効の表示があるだけでいいのに。
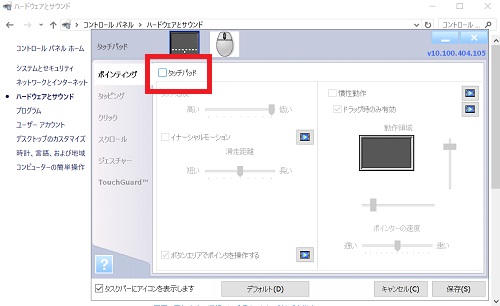
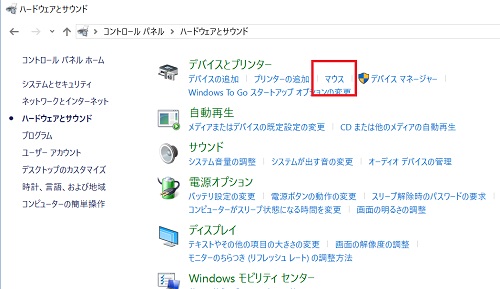
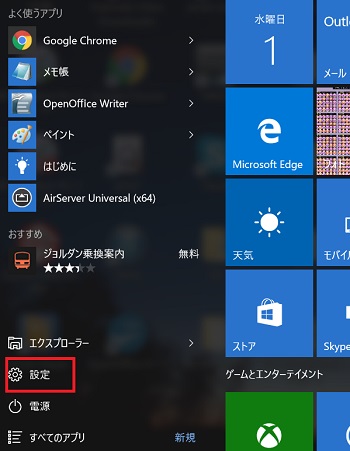
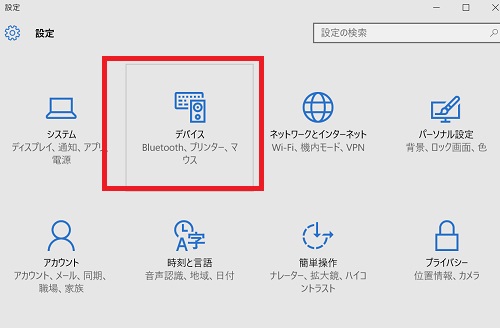
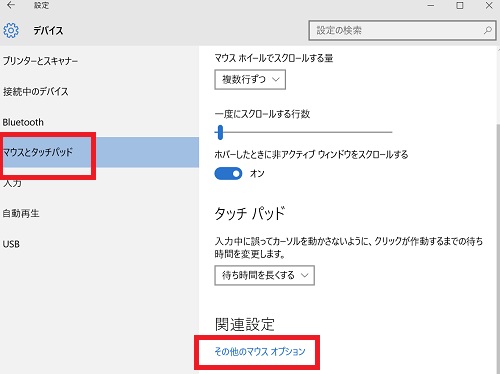
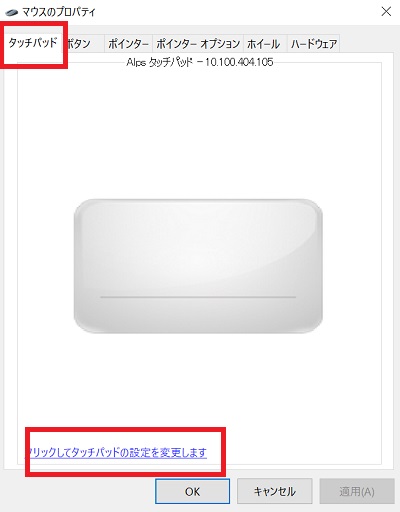


コメント